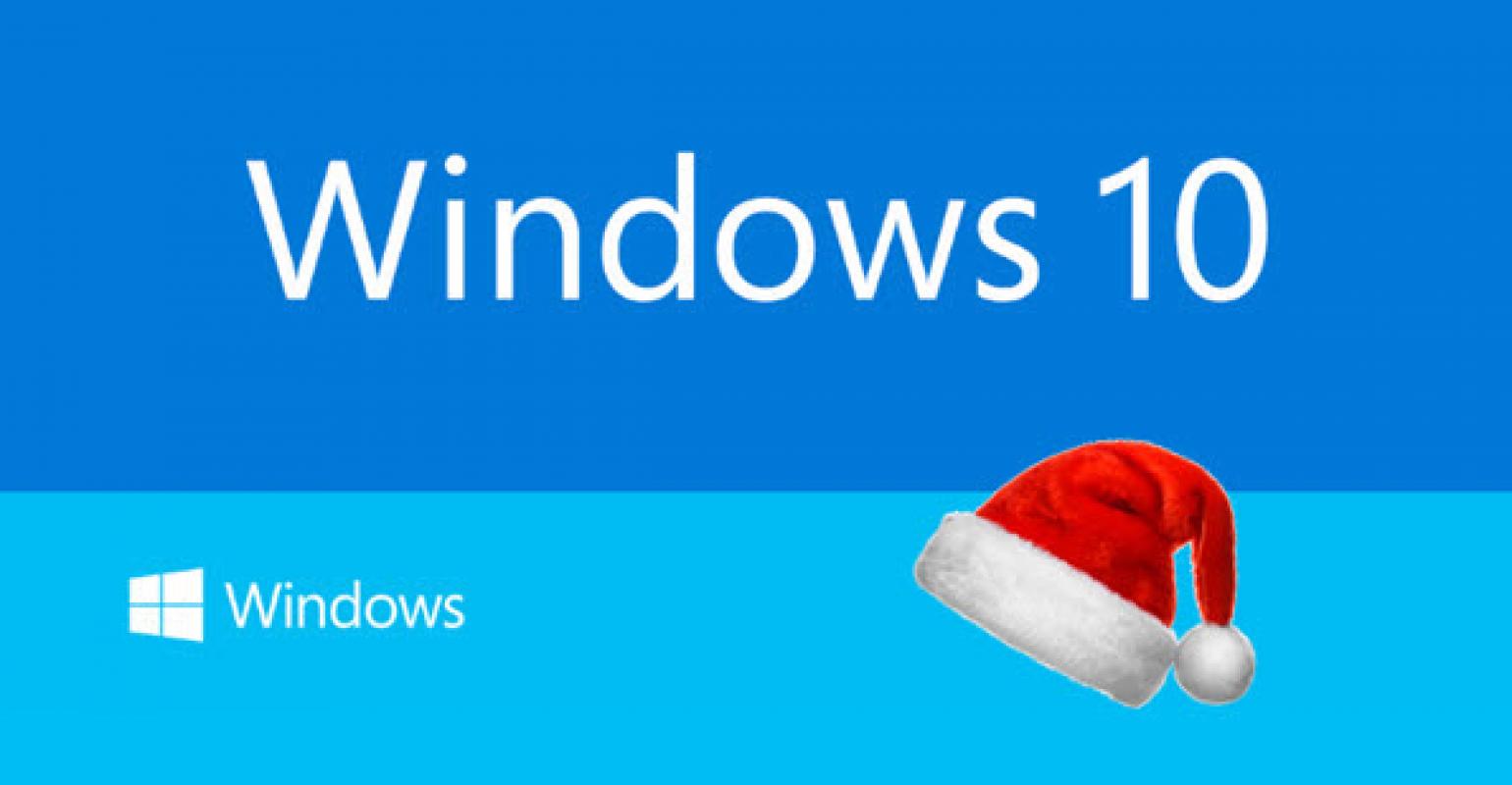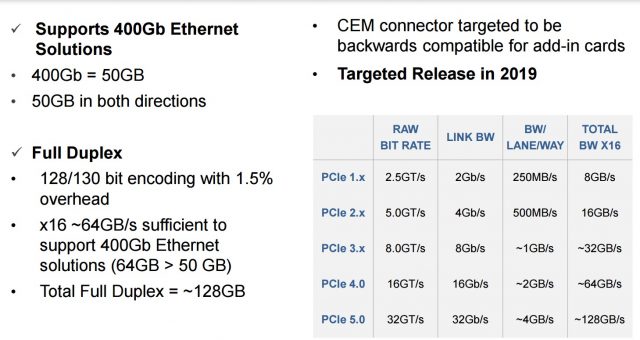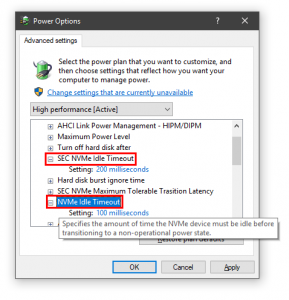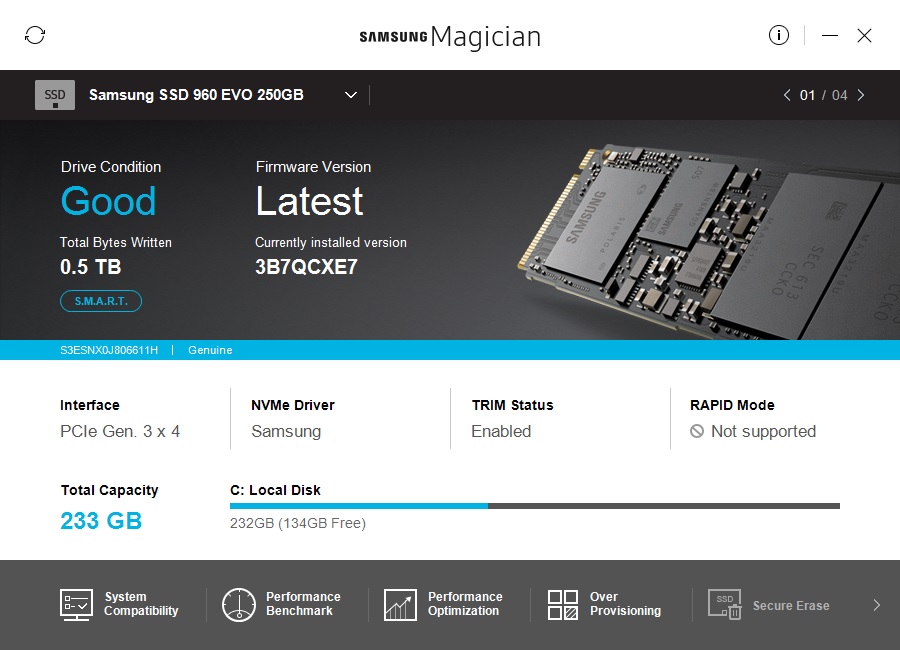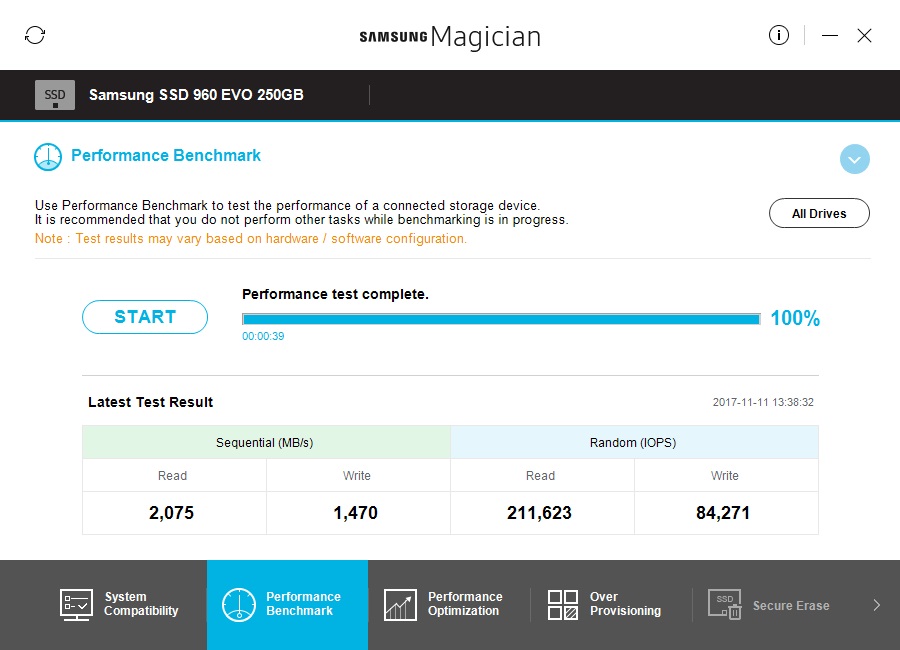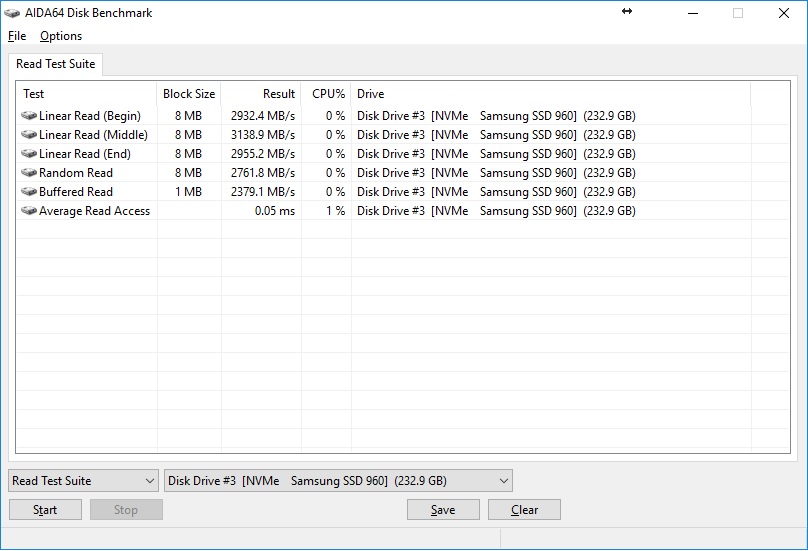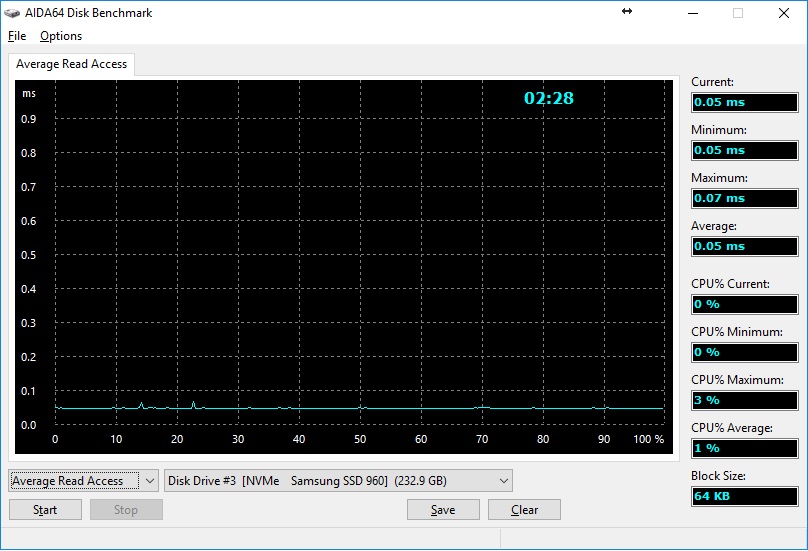Sokan már a hurka-kolbászra, a halászlére és a szilveszteri bulira készülődnek, így is van ez rendjén. Amint túl vagyunk az ünnepeken vagy éppen van egy kis időnk két ünnep között érdemes azonban régi Windows-unkra is gondolni és a gépünket is megajándékozni karácsonyra. Egy Windows 7-tel telepített gépnek pedig nincs is most szebb ajándék egy friss, ropogós Windows 10-nél. Bevallom magam is nehezen vettem rá mindig magam egy ilyen cserére, egy újratelepítés kész horror volt mindig is, egy kb. 2 napos munka kezdve az adatok lementésével, a friss Windows telepítésével, majd az általam használt kismillió program újratelepítésével és esetleg azok beállításainak, adatainak visszaállításával. Most viszont tippet adunk hogyan ússzuk meg mindezt és 1-2 óra alatt pár kattintással hogyan varázsoljuk újjá gépünket.
Az alábbi frissítési lehetőséget évek óta alkalmazzuk sikerrel, az elmúlt napokban-hetekben tucatjával csináltuk meg sikerrel. Kezdetben sok hibával, gyakori rendszerösszeomlással járt (aminek gyakran teljes újratelepítés lett a vége), mostanra viszont azt lehet mondani szinte minden hibát kiküszöbölt a Microsoft a folyamatban, legalábbis nálunk a nagy számok törvénye alapján is nagyon jók a tapasztalataink. Azonban azok számára akik azt a minimális esélyt is szeretnék elkerülni, ami azzal a (nekem) 2 napos, de jó esetben is sok órányi szenvedéssel járó újratelepítéssel fenyeget, nincs más lehetőség, mint egy alapos mentés. Erre számtalan szoftver nyújt lehetőségeket, mi általában a Hiren’s boot lemezen is megtalálható Acronis True Image megoldását szoktuk alkalmazni, amivel a rendszerlemezről teljes mentést lehet készíteni egy külső winchesterre vagy a gépben található másik lemezre, ami rendelkezik elegendő hellyel. Egy ilyen teljes mentés elkészítése már nem egy annyira egyszerű feladat, bár a szervizben rutinnak számít, egy otthoni felhasználó képességeit rendszerint meghaladja. A vállalkozó kedvűek töltsék le a Hiren’s legújabb boot lemezét, írják ki DVD-re vagy ha nincs optikai meghajtó akkor a Rufus nevű programmal gyártsanak belőle boot-olható pendrive-ot és hajrá, indítsák a gépet róla, majd keressék az Acronis programját a lemezen és annak segítségével a backup menüpont alatt készítsenek egy teljes mentést a C meghajtó tartalmáról egy lemezkép fájlba. Ehhez egy kis segítséget az ittippek.hu oldalunkon találhatnak.
A bátrabbak nyugodtan nekiláthatnak enélkül is a folyamatnak, az adataik nem lesznek veszélyben, legfeljebb egy esetleges nagyobb összeomlás esetén szakértői segítséget kell igénybe venniük az adatok lementéséhez. Nem akarom senki kedvét elvenni, mert az elmúlt hónapokban elvégzett ilyen frissítéseknél szinte 100-ból 100 volt a sikeresek aránya, néhány esetben volt csak valami gubanc és az is inkább csak a frissítés indítása kapcsán, nem a folyamat közben. Ettől függetlenül Murphyke mindig munkálkodik ezt sose felejtsük el. Én gyakran mentésből is legalább kettőt csinálok, ami már a ló túloldala, de sokat tud segíteni a bajban.
A frissítés maga egy rendkívül egyszerű művelet. Indítsuk el régi Windows 7-es gépünket vagy ha már elindítottuk zárjunk be mindent. Töltsük le a Windows 10 frissítési segéd programját innen: https://www.microsoft.com/hu-hu/software-download/windows10
Ha meglévő Windows 10-et szeretne újabb kiadásra frissíteni, akkor a kék frissítés gomb alatti programot kell letölteni, ha egy Windows 7-es gépet frissítünk fel, akkor az eszköz letöltése gomb lesz a nyerő. Ha elindítottuk, akkor ott több opciónk is lesz, tudunk Windows 10-es telepítő DVD-t készíteni, indítható pendrive-ot, illetve helyben frissíteni az aktuális gépet. Ez utóbbit fogjuk most elvégezni. Ekkor a program le fogja tölteni a telepítőt a netről, ami kb. 4-5GB, forgalmi korlátos netkapcsolatról el se indítsuk. Ha lassú a netünk, akkor pedig eltart majd egy darabig, magára is hagyhatjuk a gépet. (Ha több gépünk van otthon vagy másnak is szeretnénk a frissítést elvégezni akkor érdemes lehet egy DVD-t rááldozni és lemezre írni a telepítőt.) Miután a telepítőt letöltötte pár tovább gombot, EULA elfogadást követően megvizsgálja majd a gépünket inkompatibilis programok után, ha ilyet talál ezekről értesít majd minket. Végül az adataink megtartásával és az inkompatibilis programok eltávolításával el tudjuk indítani a frissítést, ami a gép sebességétől függően eltarthat egy darabig, egy korszerű, SSD-vel ellátott gépen 1 órán belül végezni szokott. A gép végül többször újraindul, a legutolsó alkalmával már a Windows 10 köszönt minket néhány alapbeállítással, ahol különböző szolgáltatásokhoz / adatokhoz tudunk engedélyt adni vagy épp megvonni. Amint ezen túl vagyunk beköszön a jól ismert asztalunk, minden adatunk megmaradt és immár a legfrissebb Windows 10 fut a gépünkön.
Természetesen előfordulhat, hogy adódnak nehézségek is, pl. a gépünk nem alkalmas a Windows 10 futtatására, esetleg helyet kell a C meghajtón felszabadítani (úgy 20-30GB szabad hellyel érdemes nekikezdeni), vagy olyan inkomptibilis programok vannak a gépünkön, amik akadályozzák a frissítést. Ezekről az előfeltételek ellenőrzése során értesít minket a telepítő.
A Windows rendszer nem egy ingyenes program és a Microsoft nem a szeretetszolgálat, így a licencelésről sem szabad megfeleldkezni. Hivatalosan minden olyan megvásárolt Windows 7-es termékkulccsal rendelkező gépet, amin korábban már frissítve lett Windows 10-re a rendszer jogtisztán lehet ismét frissíteni Windows 10-re a meglévő licenc segítségével. Sokaknál fordult elő olyan régebben, hogy valami miatt vissza kellett álljanak a Windows 7-re, ez az első Windows 10 verziók esetében igen gyakori volt. Nekik jó hír ez. Gyakorlati tapasztalatból mondom, hogy akik korábban nem frissítettek azoknak is a Windows 7-es telepítőkulcsát automatikusan aktiválni fogja a Windows 10 a frissítést követően, ők hivatalosan nem legálisan frissítenek, de gyakorlatilag nagy valószínűséggel egy aktivált Windows fogadja majd őket. A jogtiszta út itt egy Windows 10 Refurbish licenc lehet, amit 3 hónapnál régebbi, olyan használt gépekre lehet megvenni, amelyekhez van korábbi Windows licenc. Tehát a meglévő Windows 7-es matrica mellé felrakhatjuk az új Windows 10-es matricát, amit jóval kedvezőbb áron, kb. az új licenc árának harmadáért tudunk megvenni. A licenc nélkül nem rendelkezők számára az OEM lesz a megfelelő, legolcsóbb megoldás 30-50 ezer forint közötti összegért (változattól függően), ennek kb. harmada a „felújítós” változat.
Végezetül ejtsünk pár szót egy másik gyakorlati tapasztalatról, amiből mostanában szintén rengeteget csinálunk. Ez pedig a gépcserével egybekötött Windows 10-re frissítés. Ilyen lehet az az eset is, amikor a régi gépünk nem felel meg a Windows 10 alapkövetelményeinek, mármint a Windows 10-et telepíteni éppen még képesek vagyunk, de nem vagyunk megelégedve a teljesítménnyel. A jó hír az, hogy a Windows 7-tel ellentétben, ami sokkal kényesebb volt a hardver változásokra a Windows 10 már sokkal rugalmasabb és az esetek túlnyomó többségében egy teljesen más felépítésű gépbe átrakva is sikeresen elindul. Így ha gépcserével egybekötve váltunk Windows 10-re mi azt szoktuk csinálni, hogy vagy klónozzuk vagy helyben lefrissítjük a régi gépben a rendszert Windows 10-re és amint ez sikeresen megtörtént átépítjük a merevlemezt az új gépbe és onnan indítjuk el a rendszert. A klónozás annyiban jobb (ha egyúttal merevlemezt is cserélünk), hogy így a fentebb már említett biztonsági másolat is rendelkezésre áll a frissítés megkezdése előtt. Természetesen ez így leírva lényegesen egyszerűbb, bár nem egy nehéz művelet igényel némi szakértelmet. Ha gépcserében is gondolkodik ne habozzon szakértőhöz fordulni vele, gyorsan és szakszerűen elvégezhető a gép és az operációs rendszer cseréje is az adatok és a telepített programok meghagyásával.
Ne feledje senki a céldátumot, a Windows 7 támogatása 2020. január 14-én, bő 3 hét múlva végérvényesen lejár. Ezt követően a Microsoft nem készít már hozzá biztonsági frissítéseket és napról napra egyre több olyan szoftverrel is találkozhatunk majd, ami már a Windows 10-re való frissítésre kér meg minket és nem lesz hajlandó működni vagy telepíteni a legújabb változatot. A nagyobb probléma a biztonsági kockázat, ami ezzel jár, és mivel ahogy a cikkben is említettem nem egy akkora feladat ma már ennek megoldása így ne habozzunk elindítani a gépen a frissítést, amíg sül a hurka a sütőben vagy a gyerekekkel formázzuk a mézeskalácsot a Windows ráér a szoba sarkában végigfuttatni a jó öreg Windows 7-esen a frissítést, hogy aztán a Mennyből az angyal már az új rendszerről csendülhessen fel. Akik esetleg elakadnának valahol vagy nem biztosak magukban azoknak szívesen segítünk januárban, amikor is lesz még két hetünk a támogatás lejártáig.
Ezzel a cikkel kívánunk egyúttal Áldott, Békés Karácsonyt mindenkinek, aki olvas minket!